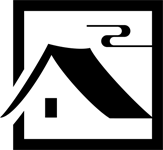怎么用u盘制作系统盘|u盘制作系统盘教程
1、防止系统误报。下载打开该软件之后,插入需要制作的U盘,软件会自动检测到U盘信息。
2、相关制作教程:Win8一键重装系统教程u盘重装win10电脑系统教程所需工具:8G或更大容量U盘,推荐16Gpe启动u盘制作工具下载:胖爪装机大师制作pe启动u盘制作步骤如下首先下载好需要安装的系统。
3、方法u盘系统盘的制作方法 下载微软官方的启动盘制作工具MediaCreationTool。打开官方启动盘制作工具页面,点击立即下载工具下载,下载 Windows 10。
U盘能放多个系统吗|u盘制作多个启动盘教程
可以的。但是必须个性名称,这样使用的时候好区分。可以使用老毛桃制作启动盘。然后下载两个系统的gho文件,拷贝到U盘的GHO文件夹里。插入电脑,进入U盘启动,进入PE,还原需要安装的系统即可。
①打开软碟通软件插上您的U盘 ②打开您的系统镜像文件。就是准备工作时候需要到微软官网下载的那个。③点击启动---写入硬盘映像 ④在硬盘驱动器里选择您的U盘。⑤点击写入,就开始制作了。
确保足够容量的U盘 将系统档案放到U盘中。制作一个可以启动电脑的U盘。
如何做双系统U盘启动盘?
首先点击胖爪装机大师主页:zj.xitongcheng.com。点击立即下载并安装胖爪装机大师软件。
①打开软碟通软件插上您的U盘 ②打开您的系统镜像文件。就是准备工作时候需要到微软官网下载的那个。③点击启动---写入硬盘映像 ④在硬盘驱动器里选择您的U盘。⑤点击写入,就开始制作了。
安装双系统是为了在同一台电脑上同时运行不同操作系统,例如在Windows系统下安装MacOS或者Linux系统。在Windows系统下安装双系统,需要先准备好安装光盘或者制作U盘启动盘,然后按照以下步骤进行。
制作一个PE启动盘,建议用“大白菜超级U盘制作工具”一键制作PE启动盘:要先格式化后再写入,注意写入方式一定要选USB-ZIP。
制作优盘启动。建议:使用“晨枫0”下载安装后点“下一步”就可制作完成。能隐藏启动文件。能上网。下载系统iso(克隆版的)后用winrar解压并把后缀名为xxxxx.gho文件复制到u盘里。设置bios启动。
打开小白一键重装系统软件,然后插入准备好的U盘,点击【制作系统】,在这里按照提示将U盘制作成启动盘,制作启动盘时选择一个需要安装的系统下载。
电脑用u盘重装系统的步骤
1、首先将事先制作好的u盘启动盘插入到电脑usb插口中,随即重启电脑后在看到开机画面时不停按下相应的启动快捷键,弹出的开机启动项选择窗口中选择usb启动并按下回车键确认即可进入U盘PE的主菜单界面。
2、).制作启动U盘:到实体店买个4-8G的U盘(可以要求老板帮忙制作成系统U盘即可省略以下步骤),上网搜索下载老毛桃或大白菜等等启动U盘制作工具,将U盘插入电脑运行此软件制作成启动U盘。
3、百度下载“U大师”(老毛桃、大白菜也可以),把这个软件下载并安装在电脑上。插上U盘,选择一键制作U盘启动(制作前,把资料全部移走,U盘会被格式化),等待完成。
4、电脑用u盘重装系统的方法为:先下载一个U盘启动制作软件,一键制作USB启动盘,然后从网上下载一个系统镜像保存在u盘中,关机重启,按启动热键进入到PE界面,然后用GHOST系统安装镜像,完成后激活系统既可。
5、将准备好的u启动u盘启动盘插在电脑usb接口上,然后重启电脑,在出现开机画面时通过u盘启动快捷键进入到u启动主菜单界面。
6、常见问题:为什么要用U盘重装系统?电脑在使用一段时间后,会出现诸如系统速度变慢、出现蓝屏等问题,这时候就需要重装系统。使用U盘重装系统是一种方便、快捷的方式,能够轻松解决电脑系统问题。
怎么做u盘系统盘|u盘系统盘制作教程
下载打开该软件之后,插入需要制作的U盘,软件会自动检测到U盘信息。
防止系统误报。下载打开该软件之后,插入需要制作的U盘,软件会自动检测到U盘信息。
相关制作教程:Win8一键重装系统教程u盘重装win10电脑系统教程所需工具:8G或更大容量U盘,推荐16Gpe启动u盘制作工具下载:胖爪装机大师制作pe启动u盘制作步骤如下首先下载好需要安装的系统。
方法u盘系统盘的制作方法 下载微软官方的启动盘制作工具MediaCreationTool。打开官方启动盘制作工具页面,点击立即下载工具下载,下载 Windows 10。
如何制作多系统u盘启动盘
首先点击胖爪装机大师主页:zj.xitongcheng.com。点击立即下载并安装胖爪装机大师软件。
常用的制作启动盘软件有Rufus,UltraISO等等。制作启动盘最好选择U盘引导方式,这样才可以使用UEFI硬盘启动的方式来安装操作系统。设置U盘启动将制作完成的U盘插到电脑中,并重启电脑。
②打开您的系统镜像文件。就是准备工作时候需要到微软官网下载的那个。③点击启动---写入硬盘映像 ④在硬盘驱动器里选择您的U盘。⑤点击写入,就开始制作了。⑥耐心等待:⑦成功啦,您现在拥有一个U盘版的系统盘啦。
免责声明:本站文章均来自网站采集或用户投稿,网站不提供任何软件下载或自行开发的软件! 如有用户或公司发现本站内容信息存在侵权行为,请邮件告知! 858582#qq.com
《魔兽世界》大逃杀!60人新游玩模式《强袭风暴》3月21日上线
暴雪近日发布了《魔兽世界》10.2.6 更新内容,新游玩模式《强袭风暴》即将于3月21 日在亚服上线,届时玩家将前往阿拉希高地展开一场 60 人大逃杀对战。
艾泽拉斯的冒险者已经征服了艾泽拉斯的大地及遥远的彼岸。他们在对抗世界上最致命的敌人时展现出过人的手腕,并且成功阻止终结宇宙等级的威胁。当他们在为即将于《魔兽世界》资料片《地心之战》中来袭的萨拉塔斯势力做战斗准备时,他们还需要在熟悉的阿拉希高地面对一个全新的敌人──那就是彼此。在《巨龙崛起》10.2.6 更新的《强袭风暴》中,玩家将会进入一个全新的海盗主题大逃杀式限时活动,其中包含极高的风险和史诗级的奖励。
《强袭风暴》不是普通的战场,作为一个独立于主游戏之外的活动,玩家可以用大逃杀的风格来体验《魔兽世界》,不分职业、不分装备(除了你在赛局中捡到的),光是技巧和战略的强弱之分就能决定出谁才是能坚持到最后的赢家。本次活动将会开放单人和双人模式,玩家在加入海盗主题的预赛大厅区域前,可以从强袭风暴角色画面新增好友。游玩游戏将可以累计名望轨迹,《巨龙崛起》和《魔兽世界:巫妖王之怒 经典版》的玩家都可以获得奖励。
更新日志
- 王菲《FAYE BEST 新艺宝优质音响系列)[WAV+CUE][490MB]
- 群星《名人名曲收藏家1-5》5CD/DTS-ES6.1[WAV]
- 群星-名人名曲收藏家(HQCD)[WAV+CUE]
- 太平洋影音公司-蒋大为《金曲集》1986[WAV+CUE]
- 蔡依林.2001-TOGETHER【环球】【WAV+CUE】
- 阿沁.2007-梵谷的左耳【华纳】【WAV+CUE】
- 群星.2005-民歌大联唱3CD【九洲】【WAV+CUE】
- 雨果唱片-《中国管弦乐及小品系列-花儿与少年》(APE+CUE)
- 中国古琴作品集《平沙落雁HQ》头版限量编号[低速原抓WAV+CUE]
- 荷东串烧《第三集》wav
- 群星《国语精选监听版 新艺宝优质音响系列》[WAV+CUE][520MB]
- Beyond《无悔这一生 新艺宝优质音响系列》[WAV+CUE][480MB]
- Beyond《LIVE '91演唱会 新艺宝优质音响系列 2CD》[WAV+CUE][760MB]
- 吴淑敏.1998-阮的一生【金锐唱片】【WAV+CUE】
- 林志颖.1994-向昨天说再见【飞碟】【WAV+CUE】