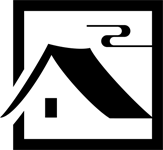想要知道U盘安装win7的朋友,看过来,这里有你们想要U盘安装的答案,小编编辑一种关于U盘安装系统的专业方法。欢迎大家速来围观我的经验啦。
大家都很关心U盘安装win7怎么做?方法其实很简单,下面就是关于U盘安装win7编辑的图文解说。希望你们会喜欢。
如何用U盘装win7系统操作教程
首先,准备好一个8G以上的U盘
U盘安装(图1)
下载并安装“小白一键重装”。
U盘安装(图2)
打开“U盘启动”,选择U盘模式。
U盘安装(图3)
软件识别后的U盘,出现在列表中,勾选。
U盘安装(图4)
右下角,选择PE版本
U盘安装(图5)
选择高级版
U盘安装(图6)
可以定义相关参数。
U盘安装(图7)
确定好相关设置后,点击一键制作,启动U盘。
U盘安装(图8)
格式化中,可以选择想要的选项。
U盘安装(图9)
选择想要的制作的win7系统
U盘安装(图10)
点击“下载系统盘制作U盘”
U盘安装(图11)
等待即可。
U盘安装(图12)
点击“确定”
U盘安装(图13)
在快捷键根据电脑品牌,选择开机快捷键.
U盘安装(图14)
重启系统,开始安装制作好的U盘
U盘安装(图15)
选择第二项
U盘安装(图16)
选择第二个
U盘安装(图17)
自动检测U盘系统
U盘安装(图18)
点击“安装系统”
U盘安装(图19)
选择目录分区的路径。
U盘安装(图20)
点击“继续”
U盘安装(图21)
点击“重启”,拔掉U盘
U盘安装(图22)
完成安装win7系统。
U盘安装(图23)
以上就是如何用U盘装win7系统的操作步骤了,希望能够帮助到你们。
免责声明:本站文章均来自网站采集或用户投稿,网站不提供任何软件下载或自行开发的软件! 如有用户或公司发现本站内容信息存在侵权行为,请邮件告知! 858582#qq.com
RTX 5090要首发 性能要翻倍!三星展示GDDR7显存
三星在GTC上展示了专为下一代游戏GPU设计的GDDR7内存。
首次推出的GDDR7内存模块密度为16GB,每个模块容量为2GB。其速度预设为32 Gbps(PAM3),但也可以降至28 Gbps,以提高产量和初始阶段的整体性能和成本效益。
据三星表示,GDDR7内存的能效将提高20%,同时工作电压仅为1.1V,低于标准的1.2V。通过采用更新的封装材料和优化的电路设计,使得在高速运行时的发热量降低,GDDR7的热阻比GDDR6降低了70%。
更新日志
- 中唱《好歌珍藏--民族风情》2CD[WAV]
- 腾格尔.2002-梦随风飘(引进版)【EMI百代】【WAV+CUE】
- 黄翠珊.2010-Step.Into.My.Dreams步入我的梦想【极光唱片】【WAV+CUE】
- 群星.2024-承欢记电视剧影视原声带【华策音乐】【F;AC分轨】
- 逆水寒手游五子棋第十五关怎么过 逆水寒手游残局攻略大全
- 逆水寒手游五子棋第十二关怎么过 逆水寒手游残局攻略大全
- 逆水寒手游五子棋第二十一关怎么过 逆水寒手游残局攻略大全
- [西电录音]杨曼莉《一潮红霞》[WAV+CUE]
- 民乐典藏盛世的绝代风华《风华国韵HQ》头版限量[低速原抓WAV+CUE]
- 港乐之旅《繁花HQ》头版限量编号[低速原抓WAV+CUE]
- 孟庭苇《国语真经典 环球精选华语专辑》[WAV+CUE][770MB]
- 张学友《饿狼传说 环球20周年 劲爆销量大奖》[WAV+CUE][440MB]
- 赵鹏 《震撼2020 头版限量 24K金碟》[WAV+CUE][530MB]
- 黄克林.1992-少年甭捉狂【龙吟唱片】【WAV+CUE】
- 冯玮君.2003-Joanna【BMG】【WAV+CUE】