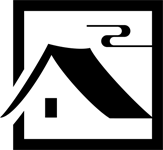现在市面上笔记本电脑装机方式多种多样,而对于安装系统的方式,U盘安装是目前最火的操作方法,也相对装机小白或者希望快速装机的用户而言,选择一键u盘装系统方式是个很合适的选择。下面我们一起来学习笔记本电脑如何用u盘装系统教程。
现在笔记本普及率很高;几乎每个年轻人都有自己的笔记本电脑,笔记本电脑时常出点小毛病有很多网友在笔记本电脑在重装系统时选择使用U盘安装电脑系统,因为U盘安装笔记本系统操作简单,没那么多繁琐的步骤,下面小编就讲一讲笔记本电脑怎么使用U盘重装电脑系统。
如何使用u盘给笔记本做系统
准备工作:
使用u深度u盘启动盘制作工具制作好的启动u盘
安装系统电脑图解-1
ghost win7系统镜像文件
安装开始:
将准备的的win7系统镜像包存储到已做好的u深度u盘启动盘根目录中
u盘装系统电脑图解-2
先将u深度u盘启动盘连接到电脑,重启电脑等待出现开机画面时按下启动快捷键,使用u盘启动盘进入u深度主菜单,选择【02】u深度Win8PE标准版(新机器),按下回车键进入。
笔记本电脑图解-3
进入pe后会自启u深度pe装机工具,首先点击"浏览"将保存在u盘的系统镜像添加进来,接着选择c盘作系统盘存放镜像,点击“确定”即可。
安装系统电脑图解-4
不对弹出的询问提示窗口进行修改,直接按下"确定"
笔记本电脑图解-5
等待磁盘完成格式化后,将会进行win7镜像文件安装。
安装系统电脑图解-6
此时就可以拔除u盘了,重启系统开始进行安装,我们无需进行操作,等待安装完成即可,最终进入系统桌面前还会重启一次。
安装系统电脑图解-7
进入win7桌面,安装系统成功。
安装系统电脑图解-8
以上就是使用u盘给笔记本做系统的操作方法了。
免责声明:本站文章均来自网站采集或用户投稿,网站不提供任何软件下载或自行开发的软件! 如有用户或公司发现本站内容信息存在侵权行为,请邮件告知! 858582#qq.com
稳了!魔兽国服回归的3条重磅消息!官宣时间再确认!
昨天有一位朋友在大神群里分享,自己亚服账号被封号之后居然弹出了国服的封号信息对话框。
这里面让他访问的是一个国服的战网网址,com.cn和后面的zh都非常明白地表明这就是国服战网。
而他在复制这个网址并且进行登录之后,确实是网易的网址,也就是我们熟悉的停服之后国服发布的暴雪游戏产品运营到期开放退款的说明。这是一件比较奇怪的事情,因为以前都没有出现这样的情况,现在突然提示跳转到国服战网的网址,是不是说明了简体中文客户端已经开始进行更新了呢?
更新日志
- 《QQ音乐 抖音热歌榜 225首 2024年第1季度.共计10期 TOP100》[FLAC/分轨][7.3GB]
- 天龙八部手游七周年 少侠集体走心庆生
- 西游笔绘西行红鳞大鳞技能介绍 技能效果一览
- 鸣潮桃祈阵容怎么搭配 最强阵容推荐
- dnf抗性怎么增加
- dnf护石可以分解吗
- dnf护石怎么合成
- 游侠晚报:《刺客信条影》预购火爆 IGN评最佳NS游戏
- 手办鉴赏室:妖精女王超帅气!阿尔托莉雅优雅战斗
- 《黑神话:悟空》将登陆WeGame!全新实机宣传片赏
- 白玛多吉《梦》限量1:1母盘直刻[低速原抓WAV+CUE]
- 林一峰2007-一期一会[香港首版][WAV+CUE]
- 林一峰2004-一个人在途上[LYFEMusic][WAV+CUE]
- 《黑神话:悟空》WeGame页面更新 删除D加密描述
- 《黑神话悟空》登热搜 网友:定价268元太良心了!